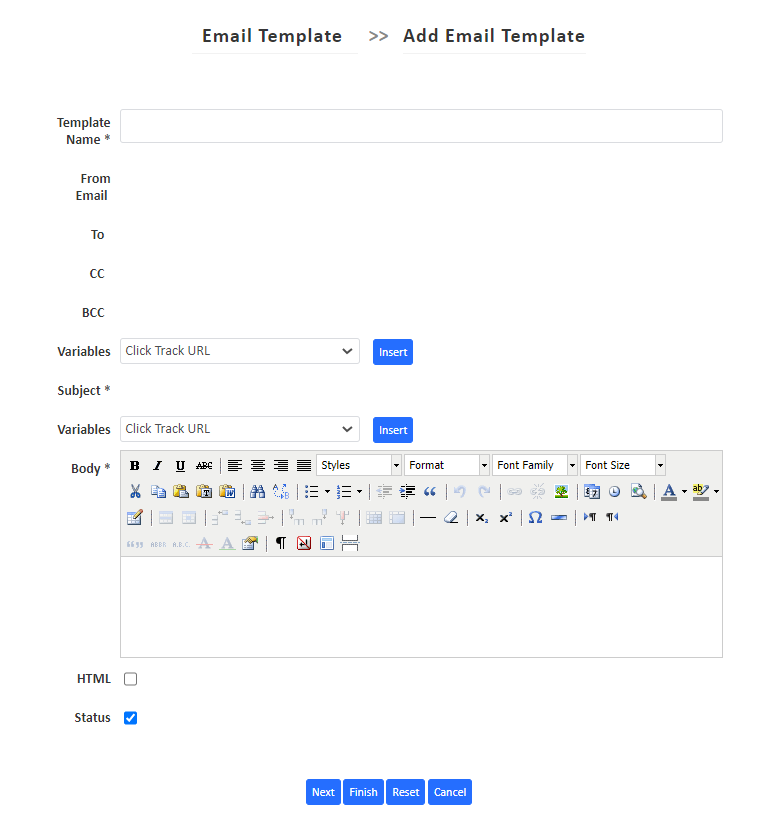Creating New Email Workflow Templates
Author: TeamJodo
801 views
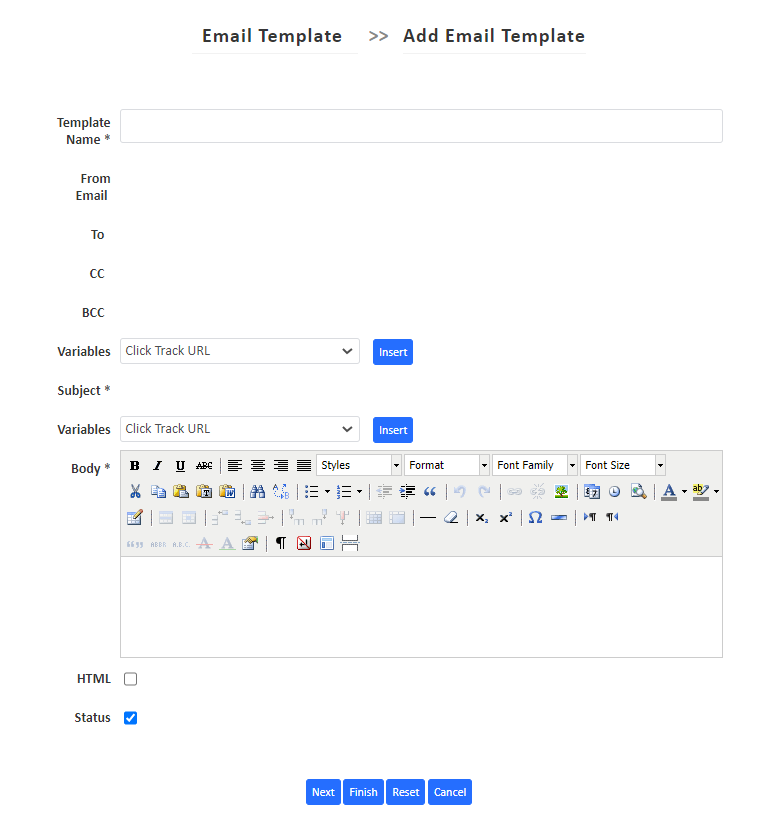
| Field |
Description |
| Email Workflow Template Name |
Assign Name to the Email Workflow Template – This name will be associated with the Live campaigns. |
| From Email |
Enter the Email address from which the email in this workflow template will be sent. |
| To List |
Target email address to which the email needs to be sent |
| CC List |
Can add an email address to which CC emails need to be sent |
| BCC List |
Can add an email address to which BCC emails needs to be sent |
| Variables |
You can create and assign Dynamic variables to be added in the email body/subject when the emails are sent. |
| Subject |
Email Subject line for an email workflow template is assigned here. This line will appear as the subject line for the email sent by the system |
| Insert |
Insert Variable into Body or Subject |
| Body |
Enter the text which needs to be sent as Email content in the body of the email. This will be the email content in template form |
| HTML |
This option provides the option to save templates in HTML mail format or Text mail format |
| Status |
The active/Inactive option in the status tab provides the supervisor to enable or disable the current email workflow template |
| Next |
Clicking on Next takes you to the File Attachment Window |
| Finish |
Clicking on Finish saves the current template and takes you back to the main Email Template Window |
| Cancel |
Clicking on Cancel will not cancel current screen information and will take you to the Email Template page |
Was this page helpful?
Yes
No