Creating Business Processes (Campaigns) in Jodo
Jodo allows you to define and manage multiple Processes / Campaigns for multiple business functions.
You will find an explanation of how users can create multiple processes in their business activities.
Jodo allows users to create single or multiple communication-enabled business processes and deploy them across single or multi-location teams worldwide.
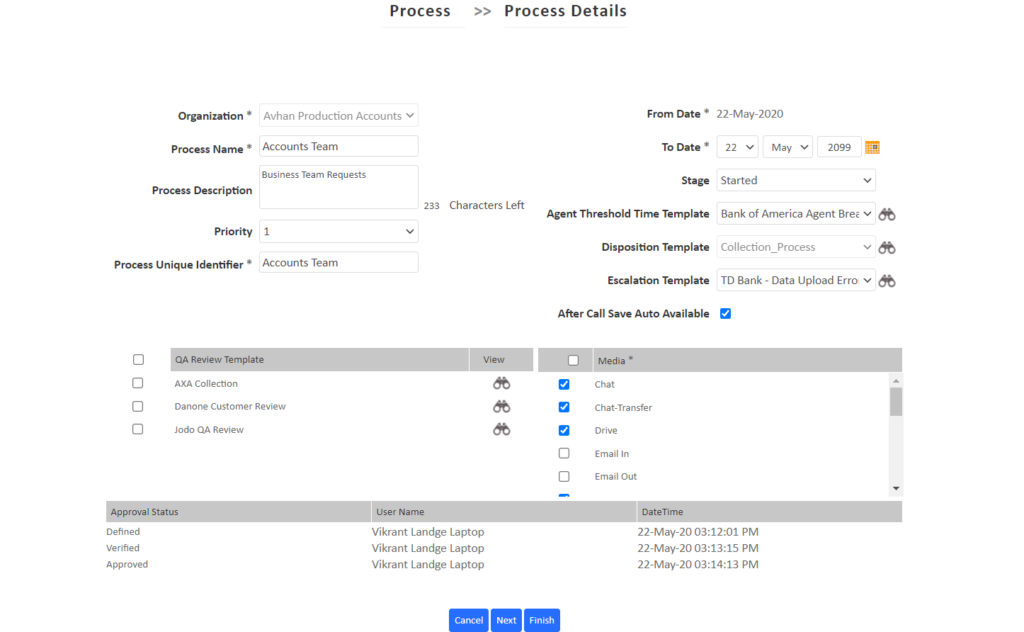
| Field | Description |
|---|---|
| Organization | Select the name of an organization that is created and to which the new process should be mapped. To create a new organisation please look up Organisation |
| Process Name | Please name your Process / Campaign (the name of a process has to be unique and easily identifiable to users and supervisors) |
| Process Description | Please provide a short description of your business process. |
| From Date | Please enter the start date for the business process / campaign |
| To Date | Please state the last date for business process operation. Please note that until this date users will be able to access and operate this business process. |
| Stage |
Jodo process creation activity is assigned multiple stages from the time you create a process, test a process and start activities to the end/stop date of the business activity. The different stages (7) that can be assigned in the process/campaign creation are : 1. Configure >> 2. Test >> 3. Start >> 4. Pause >> 5. Restart >> 6. Abandon (Delete) >> 7. Close. Each stage in process creation has defined features/rights, users are not allowed to modify a process in certain stages as part of the in-built Jodo security – user rights management feature e.g. If any users are logged in to a process, the rights to modify a process definition are not available. Configure: In this stage users with process creation rights are allowed to modify the parameters/values for the creation/definition of the campaign (process). Test: Before moving a process to live operations, in this stage, users can test a defined process with limited users and dummy data to verify all settings are as per the business definitions. Started: – This is the Live operations stage, the defined process is Live for the assigned teams, media, and business logic/actions defined. Users cannot make any process configuration changes at this stage. To make any process changes, all users have to be logged off from the process, then change the stage to Closed, then select Restart stage, and then choose Configuration stage. After making the changes, users can either Start or Test the process as per their business SOP. Closed: (Stop): This stage is to end or inactivate a campaign/process. When you select this stage, users cannot access or view the closed process and the process operations are closed. Closed processes can be Restarted by users with rights to restart. Restart: In this stage, the campaign/process can be activated for live operations and users are allowed to execute process operations. from the Restart stage, users are allowed to move the process to the Configuration, Testing, and Started stage. Paused:- In this stage, live processes can be made temporarily Inactivated / Suspended (users will not be allowed to execute the process.) Abandoned – This means the Process is stopped or closed and all process information is deleted / made inaccessible to all users. |
| Agent Threshold Time Template | Agents Threshold Definition for the different status when the agent is logged in. |
| Disposition Template | We have to select the proper Disposition Template which is made for the process and to is mapped to the process. |
| Escalation Template | Escalation Template definition. |
| After Call Save Auto Available | Selecting this option will change the status of agent to Available after call ends instead of agent changing his status manually to available state, this function reflects on the agents Jodo Toolbar. |
| QA Review Template | Definitions of Quality Team Revive parameters which are mapped to the process. |
| Media | Jodo have different media features. This have option of selecting different media to a process and a process can be associated to different media. Hence, agents have the functionality to answer calls for different media. You can Select the media’s which have to be associated to the process. |
Need Help ? How can we help?
How can we help?
Jodo Help Desk with an integrated Knowledge Base,







